Open topic with navigation
Recording Meeting Notes
- The Meeting screen allows you to record events and discussions that occurred in a meeting.
- Meeting records can have multiple Contact attendees and can be cross referenced to other Entities in the system.
Menu
Mandatory Prerequisites
Prior to creating a Meeting Note, refer to the following Topics:
Screenshot and Field Descriptions: Meeting Tab
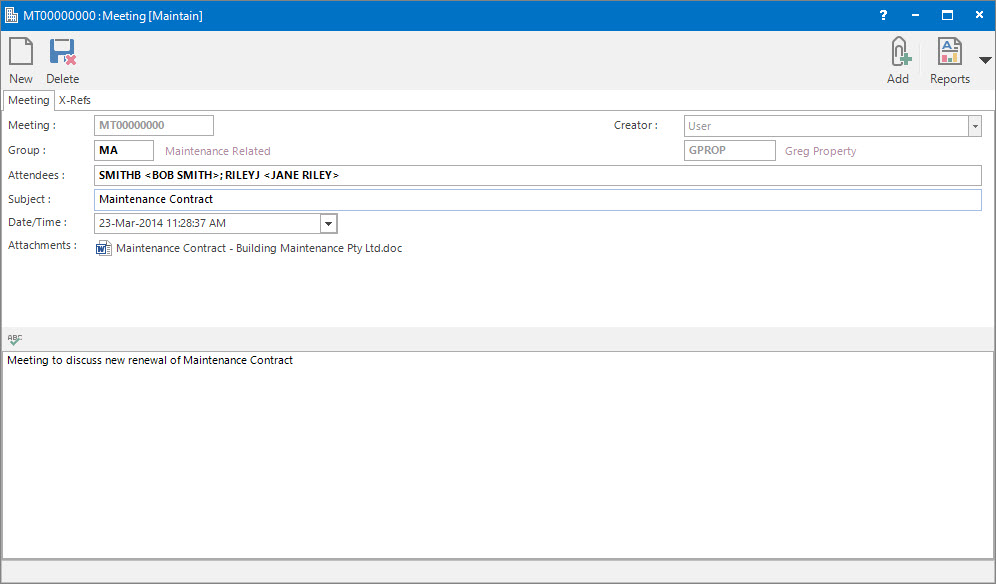
 Meeting: this is the primary identifier for the record.
Meeting: this is the primary identifier for the record.
 Group: this determines the CRM Group that the record belongs to. Groupings are useful in searches and reports.
Group: this determines the CRM Group that the record belongs to. Groupings are useful in searches and reports.
Creator: this is the Meeting's creator. Typically, the User.
 Attendees: these are the Contacts that attended the Meeting.
Attendees: these are the Contacts that attended the Meeting.
 Subject: this is the subject of the Meeting.
Subject: this is the subject of the Meeting.
 Date/Time: this is the date / time of the Meeting. It will default to the current date / time.
Date/Time: this is the date / time of the Meeting. It will default to the current date / time.
 Body: this is the details of the Meeting. Click the spell-check button associated with this field to check the spelling of the text entered.
Body: this is the details of the Meeting. Click the spell-check button associated with this field to check the spelling of the text entered.
Shared or Site Optional Tabs
Other than Tabs described specifically in this Topic, the following may also be available (depending on Site Settings):
How Do I : Record a Meeting
- At the Meeting field, enter a new Meeting ID.
- At the Group field, locate the CRM Group you would
like to assign this Meeting to.
- At the Attendees field, locate the Contacts.
- At the Subject field, enter the subject of the Meeting.
- At the Date/Time field, enter the date / time the Meeting took place.
- Refer to How Do I : Add an Attachment to a Meeting to attach files to the Meeting.
- Enter the minutes of the Meeting in the Body field.
- Refer to How Do I : Add a Cross Reference to link a CRM record to an Entity to add Cross References.
- Click the Application tool-bar push button: Add.
- Confirm that you wish to add the new record.
How Do I : Modify an existing Meeting
- At the Meeting field, locate the Meeting.
- At the Group field, locate the CRM Group you would
like to assign this Meeting to.
- At the Attendees field, locate the Contacts.
- At the Subject field, enter the subject of the Meeting.
- At the Date/Time field, enter the date / time the Meeting took place.
- Enter the minutes of the Meeting in the Body field.
- Refer to How Do I : Modify an existing Cross Reference linking a CRM record to an Entity to change Cross References or How Do I : Delete an existing Cross Reference linking a CRM record to an Entity to remove Cross References.
- Click the Application tool-bar push button: Change.
- Confirm that you wish to change the record.
How Do I : Delete an existing Meeting
- At the Meeting field, locate the Meeting.
- Click the Application tool-bar push button: Delete.
- Confirm that you wish to delete the record.
How Do I : Add an Attachment to a Meeting
- Click the Application tool-bar push button: Add to launch the Add Attachments dialog box.
- Locate the required file(s) and click the Open button.
- The file(s) will be added to the Attachments field.
- Attachments can be deleted by clicking on the file in the Attachments field, then clicking the Application tool-bar push button: Delete.
- Attachments can be opened by clicking on the file in the Attachments field, then clicking the Application tool-bar push button: Open.
Attachments are only saved with the record if the Document Management area of the system is set up.
Related Topics
Meeting Notes are associated with the following Topics:
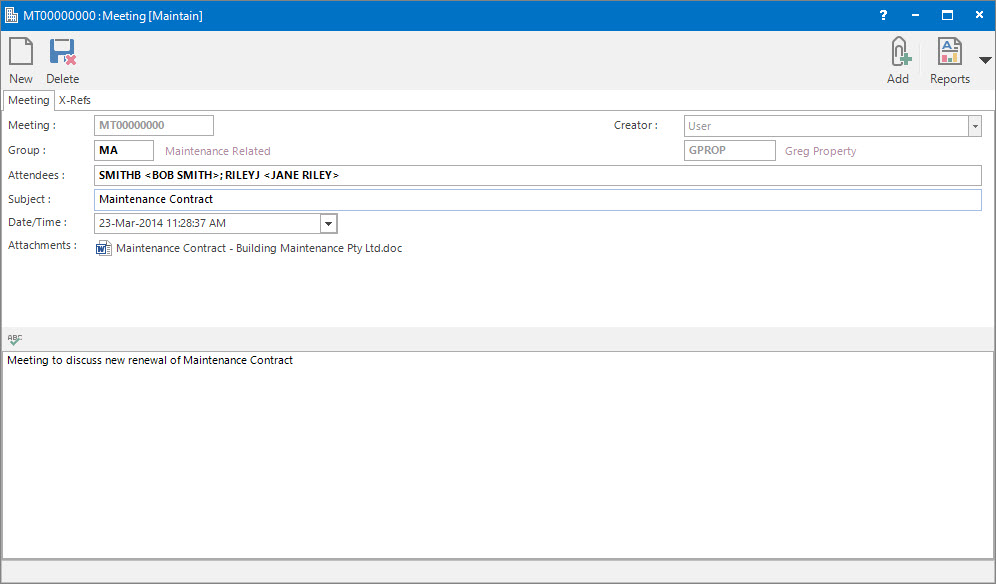
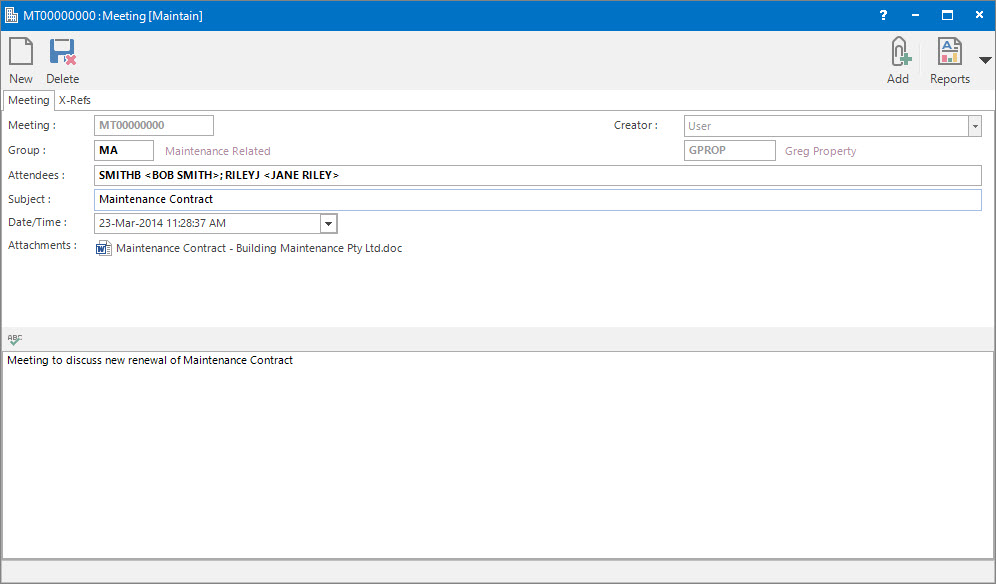
Meeting: this is the primary identifier for the record.
Group: this determines the CRM Group that the record belongs to. Groupings are useful in searches and reports.
Attendees: these are the Contacts that attended the Meeting.
Subject: this is the subject of the Meeting.
Date/Time: this is the date / time of the Meeting. It will default to the current date / time.
Body: this is the details of the Meeting. Click the spell-check button associated with this field to check the spelling of the text entered.